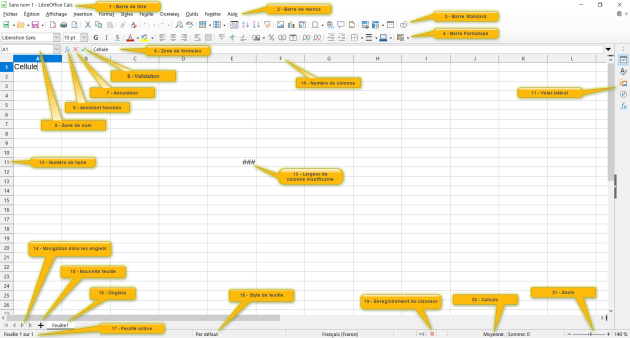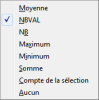L'écran de calc est divisé en différentes parties.
(1) La barre de titre | Elle fait apparaître le nom du fichier actif et le logiciel utilisé. |
(2) La barre des menus | Elle fait apparaître les différents menus de l'application. Elle se termine par l'aide permettant de faire appel au guide interne et aux exemples. |
(3) La barre d'outils standard[1] | Elle permet d'accéder à certaines commandes du tableur comme l’enregistrement du fichier, l'impression du classeur (entre autres) |
(4) La barre d'outils Mise en forme[2] | Elle sert à mettre en forme le contenu des cellules sélectionnées. |
(5) zone de nom | Adresse de la cellule (ou du groupe de cellules) sélectionnée. |
(6), (7) et (8) | Accès à l'assistant fonctions  Annulation de la saisie en cours  Validation de la saisie en cours  |
(9) La zone de formules | Elle affiche le contenu de la cellule en cours. Un clic dans cette zone permet de modifier le contenu de la cellule. |
(10) Colonne | Numéro de colonne (il y en a 16 384. De A à XFD) |
(11) Le volet latéral [fr] | Il permet de regrouper certaines fonctionnalités de votre logiciel à un même endroit. Il y a 5 volets spécialisés (propriétés, styles, galerie, navigateur et fonctions) |
(12) Ligne | Numéro de ligne (il y en a 1 048 576) |
(13) Largeur insuffisante | Cellule contenant un élément trop large. ### indique un manque de place. Élargissez votre colonne. |
(14) Boutons de navigation | Permet de naviguer dans les onglets. (Premier onglet, Onglet précédent, Onglet suivant, Dernier onglet) |
(15) Nouvelle feuille | Pour insérer une nouvelle feuille de calcul. |
(16) Onglet | Vous indique dans quelle feuille vous travaillez et vous permet de passer d'une feuille de calcul à une autre. |
(17) Feuille active | Vous indique dans quelle feuille de votre classeur vous êtes, sur un total de... |
(18) Style de feuille | Style de mise en forme de la feuille de calcul |
(19) Enregistrement | Cliquez sur la disquette rouge pour enregistrer votre classeur |
(20) Calculs | Affiche le résultat du calcul de la sélection. Un clic droit permet de choisir quelle fonction utiliser. Vous pouvez en sélectionner plusieurs 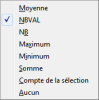 |
(21) Zoom[3] | Il est nécessaire pour agrandir la vue de votre feuille de calcul sans pour autant remettre en cause votre mise en page. |