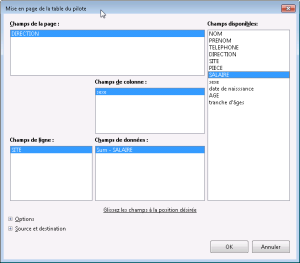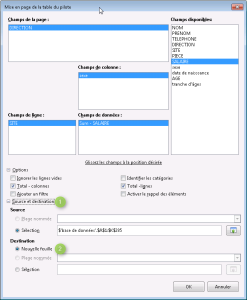La Table dynamique
Avant propos
Votre logiciel tableur vous permet d'organiser vos données brutes dans un tableau avec des calculs : la Table dynamique.
Avant de commencer notre tableau, nous allons devoir préparer sa création.
Pour cela nous allons nous poser trois principes
Ce qui va être calculé dans ce tableau | ira dans | DONNÉES |
Ce qui va être visible en permanence dans ce tableau | LIGNE ou COLONNE | |
Ce qui va être visible à la demande dans ce tableau | PAGE |
Un même champ ne peut être placé qu'une fois,
soit dans LIGNE,
soit dans COLONNE,
soit dans PAGE,
vous pouvez placer ce champ plusieurs fois dans la partie DONNÉES, pour faire différents calculs par exemple.
De plus, un même champ peut apparaître à la fois dans la zone DONNÉES et dans une des zones LIGNE, COLONNE ou PAGE
Méthode : Création d'un pilote de données avec Libre Office Calc
Placez-vous dans votre table de données. Pas besoin de sélectionner toutes les cellules. Placez simplement votre curseur dans une cellule de votre tableau (assurez-vous avant qu'il y a un nom à chaque colonne).
Dans le menu Données, allez chercher la commande Table dynamique, puis Créer...
L'assistant vous aidera à faire votre tableau en 2 étapes.
Suivant ce que vous avez décidé de faire lors de votre analyse préliminaire, vous amenez le champ voulu par simple glisser/déposer dans la partie PAGE, COLONNE, LIGNE, ou DONNÉES
N'oubliez pas de supprimer le champ "Données" placé automatiquement et systématiquement soit dans LIGNE soit dans COLONNE. Il vous posera plus de problèmes qu'il n'en résoudra.
« Rappel : »
Vous ne pourrez mettre qu'une seule fois le même champ soit dans PAGE, soit dans COLONNE, soit dans LIGNE
Votre Table dynamique est terminée
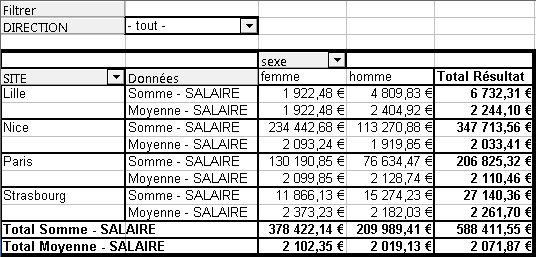
Vous pouvez donc exploiter vos données et répondre aux questions que vous vous posez.
Remarque : Format des cellules de la Table dynamique
Les cellules de votre Table dynamique reprennent la mise en forme des cellules du tableau de données d'origine. Pensez donc à régler l'affichage de ces cellules.