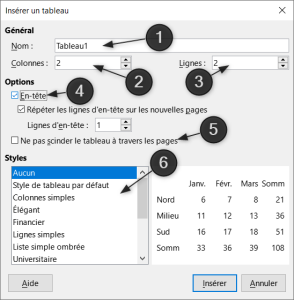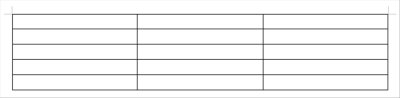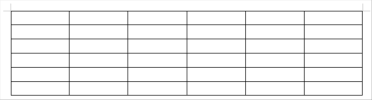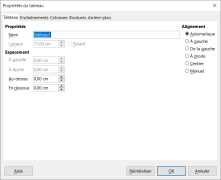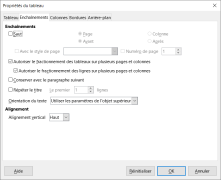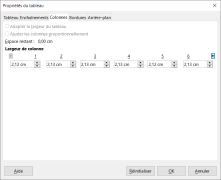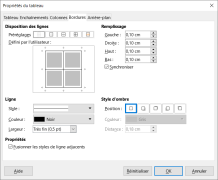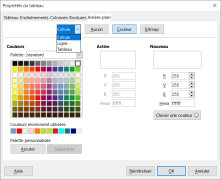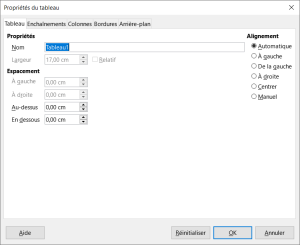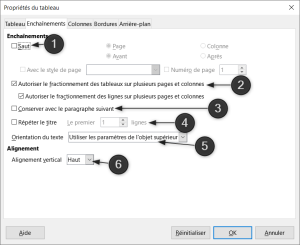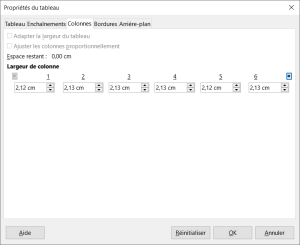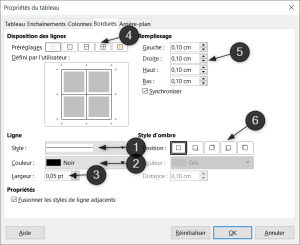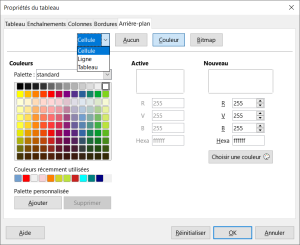Création d'un tableau
Votre traitement de texte Writer permet d'intégrer des tableaux plus ou moins complexes dans vos documents. Même si Writer permet de faire des calculs dans ces tableaux, ce n'est pourtant pas ce logiciel qu'il faut choisir pour effectuer de tels tableaux. Préférez plutôt le tableur qui est plus spécialisé pour cela.
Méthode : Créer un tableau par les menus
Placez votre curseur à l'emplacement voulu pour créer votre tableau.
Activez le menu Tableau/Insérer/Tableau
Si votre document est destiné à une publication web, donnez un nom à votre tableau
Indiquez le nombre de colonnes de votre tableau.
Indiquez le nombre de lignes composant votre tableau. Attention, une ligne de tableau peut contenir plusieurs paragraphes
Si votre tableau tient sur plusieurs pages, cochez cette case afin que les n premières lignes apparaissent au début de chaque page.
Si vous cochez cette case et que votre tableau est trop grand pour tenir sur la fin de votre page, il sera automatiquement renvoyé sur la page suivante.
Vous pouvez choisir ici le style de mise en forme de votre tableau.
Méthode : Créer un tableau à la souris
Placez votre curseur à l'emplacement voulu pour créer votre tableau.
Cliquez sur l’icône ![]() présente dans la barre d'outils standard[1]
présente dans la barre d'outils standard[1]
Survolez le nombre de lignes et de colonnes voulues 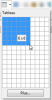 et cliquez sur la case correspondante.
et cliquez sur la case correspondante.
Votre tableau est créé
Complément : Propriétés d'un tableau
Pour accéder aux propriétés de votre tableau, placez votre curseur dans votre tableau et
cliquez sur
 présent dans la barre d'outils tableau[2]
présent dans la barre d'outils tableau[2]ou allez dans le menu Tableau/Propriétés du tableau[3]
Onglet tableau
Il y a 3 zones dans cet onglet.
La première (
« Propriétés »
) vous permet de donner un nom à votre tableau. Utile si vous utilisez votre traitement de texte pour créer des pages web ou tout simplement pour reconnaître facilement votre tableau dans le navigateur .
.
La deuxième (
« Espacement »
) vous donne la possibilité de mettre de la distance entre votre tableau et le texte.La troisième (
« Alignement »
) sert à placer facilement votre tableau dans votre page.
Onglet Enchaînements
Pour insérer un saut de page manuel avant ou après le tableau suivant les réglages
Si cette case n'est pas cochée, Writer essayera de mettre votre tableau seul sur une page
Pour associer votre tableau au paragraphe qui le suit
Pour répéter les n premières lignes de votre tableau s'il se trouve coupé sur 2 pages
pour écrire en vertical par exemple dans une cellule
Alignement vertical du texte dans les cellules
Onglet Colonnes
Onglet Bordures
Il y a 5 zones dans cet onglet
Ligne : Pour choisir le type de trait, l'épaisseur et la couleur
Disposition des lignes : Pour positionner les bordures sur votre sélection. Soit avec les bordures présélectionnées, soit avec le cadre de sélection[4]
Espacement avec le contenu : Pour régler la distance entre les bordures et le texte de votre tableau
Style d'ombre : Pour mettre un effet d'ombre à votre tableau
Propriétés :
Onglet Arrière plan