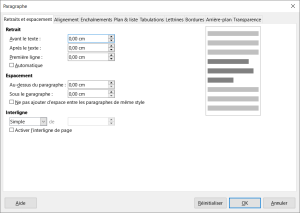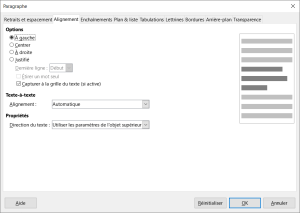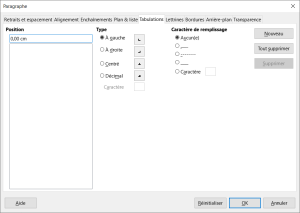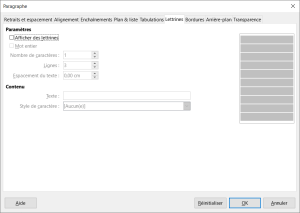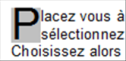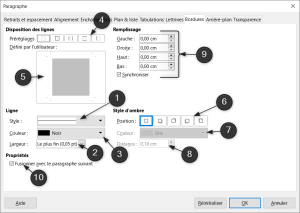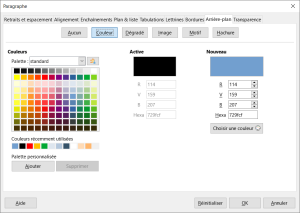Mise en forme de paragraphes
Définition :
Pour mettre en forme un paragraphe, il suffit de positionner le curseur dans le paragraphe à mettre en forme. Si vous avez plusieurs paragraphes à mettre en forme, il faut bien sûr les sélectionner auparavant.
Ensuite vous pouvez utiliser la commande Paragraphe du menu Format. Une boite de dialogue s'ouvre avec 8 onglets à utiliser suivant vos besoins.
Retraits et Espacement
Dans cet onglet vous avez accès aux décalages que vous voulez appliquer à vos textes.
Les retraits servent à décaler votre texte par rapport aux marges de votre page.
Les espacements servent à laisser de la place au dessus ou au dessous de chaque paragraphe mis en forme.
L'interligne lui, comme son nom l'indique sert à espacer chaque ligne de votre paragraphe
Tabulation
Cet onglet sert à gérer plus finement la gestion des tabulations éventuellement posées aux différents endroits de votre paragraphe.
Vous pouvez gérer la position exacte de vos taquets, leur type (gauche, droit, centré, centré sur la décimale), et éventuellement les caractères à utiliser pour combler les vides (points de suite)
Bordures
Placez-vous sur le paragraphe que vous voulez encadrer, ou sélectionnez ceux que vous voulez encadrer. Dans ce dernier cas, une seule bordure encadrera l'ensemble des paragraphes sélectionnés.
Choisissez le style de trait
Réglez l'épaisseur du trait
Indiquez la couleur du trait
Où positionner les bordures (pré-réglage)
Positionnez vos traits manuellement
Pour ajouter un effet d'ombre à la bordure
Couleur de l'ombre
Épaisseur de l'ombre
Écarts entre traits et texte
En cas de sélection de plusieurs paragraphes, il y aura une bordure pour tous les paragraphes (coché) ou paragraphe par paragraphe (décoché)
Arrière-plan
Vous pouvez demander à Writer d'écrire votre texte sur un fond coloré.
Placez votre curseur dans le paragraphe à tramer, ou sélectionnez-les (s'il y en a plusieurs).
« Vous n'êtes pas obligé d'encadrer un paragraphe pour lui appliquer une couleur de fond. »
Cliquez sur l'onglet Arrière-plan.
Choisissez dans la case Couleur d'arrière-plan la valeur désirée.
Si vous mettez une trame foncée, pensez à écrire votre texte dans une couleur claire, la couleur imprimée sur le papier sera toujours un peu plus foncée, voire beaucoup plus foncée sur certaines imprimantes noir & blanc.