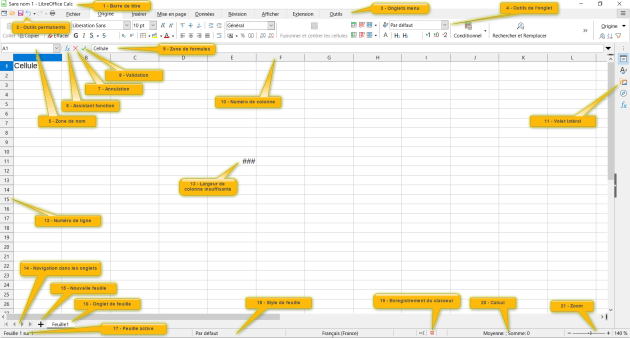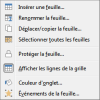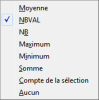Écran de travail par onglets
Depuis la version 6, vous avez la possibilité d'afficher Calc "à la mode Microsoft Excel".
Pour cela vous allez dans le menu Affichage, sélectionnez la commande Interface utilisateur, puis Onglets
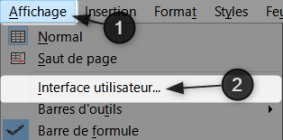
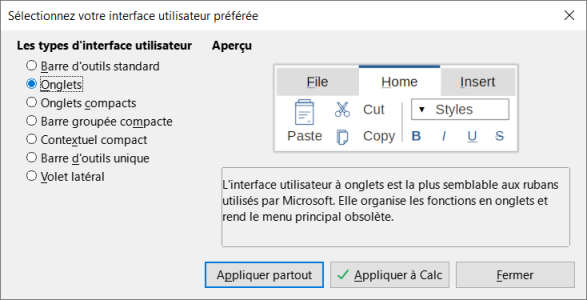
Vous pouvez appliquer les changements uniquement pour Calc, ou pour toutes les applications de LibreOffice.
Fondamental : Découpage de l'écran
L'écran de calc est divisé en différentes parties.
(1) La barre de titre | Elle fait apparaître le nom du fichier actif et le logiciel utilisé. |
Cette barre vous permet de garder certains outils visibles en permanence (Ouverture de fichier, enregistrement, annuler/refaire et imprimer). | |
(3) Onglets menu | Barre d'onglets remplaçant la barre de menu traditionnelle[1]. Des onglets peuvent apparaître ou disparaître automatiquement en fonction du travail que vous effectuez. |
Les différents outils sont regroupés en fonction du contenu de l'onglet sélectionné. | |
(5) zone de nom | Adresse de la cellule (ou du groupe de cellules) sélectionnée. Zone affichant le nom de la sélection si celui-ci a été défini. |
(6), (7) et (8) | Accès à l'assistant fonctions Annulation de la saisie en cours Validation de la saisie en cours |
(9) La zone de formules | Elle affiche le contenu de la cellule en cours. Un clic dans cette zone permet de modifier le contenu de la cellule. |
(10) Colonne | Numéro de colonne (il y en a 16 384. De A à XFD) |
Il permet de regrouper certaines fonctionnalités de votre logiciel à un même endroit. Il y a 5 volets spécialisés (propriétés, styles, galerie, navigateur et assistant fonctions) | |
(12) Ligne | Numéro de ligne (il y en a 1 048 576) |
(13) Largeur insuffisante | Cellule contenant un élément trop large. ### indique un manque de place. Élargissez votre colonne. |
(14) Boutons de navigation | Permet de naviguer dans les onglets de feuilles. (Premier onglet, Onglet précédent, Onglet suivant, Dernier onglet) |
(15) Nouvelle feuille | Pour insérer une nouvelle feuille de calcul. |
(16) Onglet de feuille | Vous indique dans quelle feuille vous travaillez et vous permet de passer d'une feuille de calcul à une autre. Un clic droit sur l'onglet affiche un menu contextuel |
(17) Feuille active | Vous indique dans quelle feuille de votre classeur vous êtes, sur un total de... |
(18) Style de feuille | Style de mise en forme de la feuille de calcul |
(19) Enregistrement | Cliquez sur la disquette rouge pour enregistrer votre classeur |
(20) Calculs | Affiche le résultat du calcul de la sélection. Un clic droit permet de choisir quelle fonction utiliser. Vous pouvez en sélectionner plusieurs |
Il est nécessaire pour agrandir la vue de votre feuille de calcul sans pour autant remettre en cause votre mise en page. |
Complément : L'interface de Calc en images
Les différents volets de Calc : cliquez pour visualiser [fr]
Le volet latéral : cliquez pour visualiser [fr]